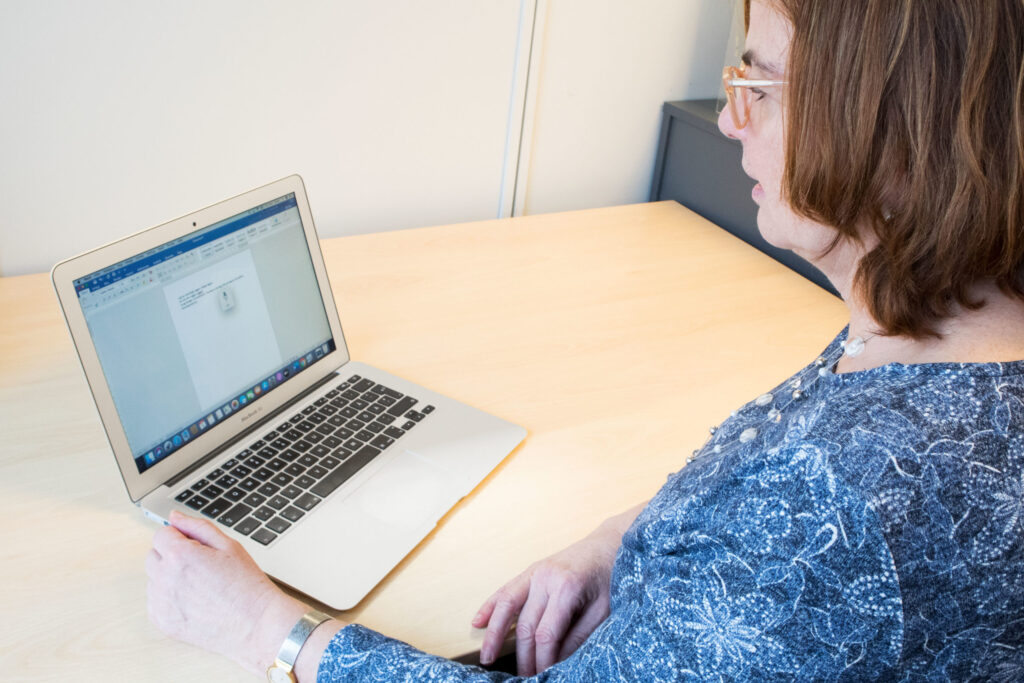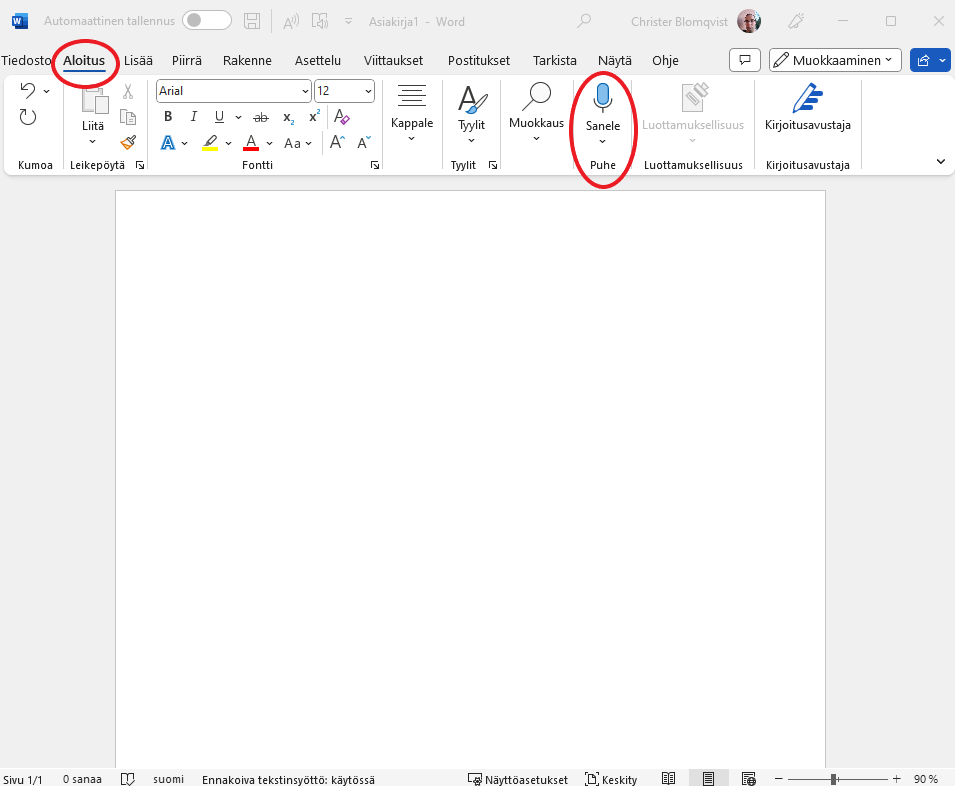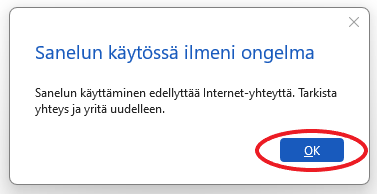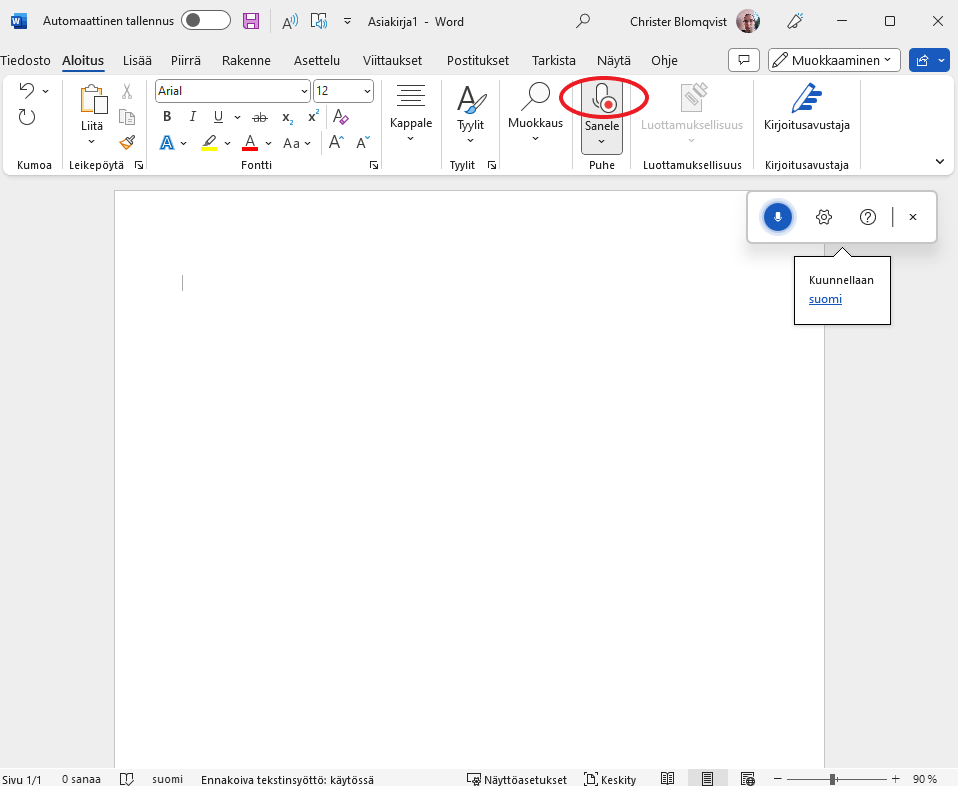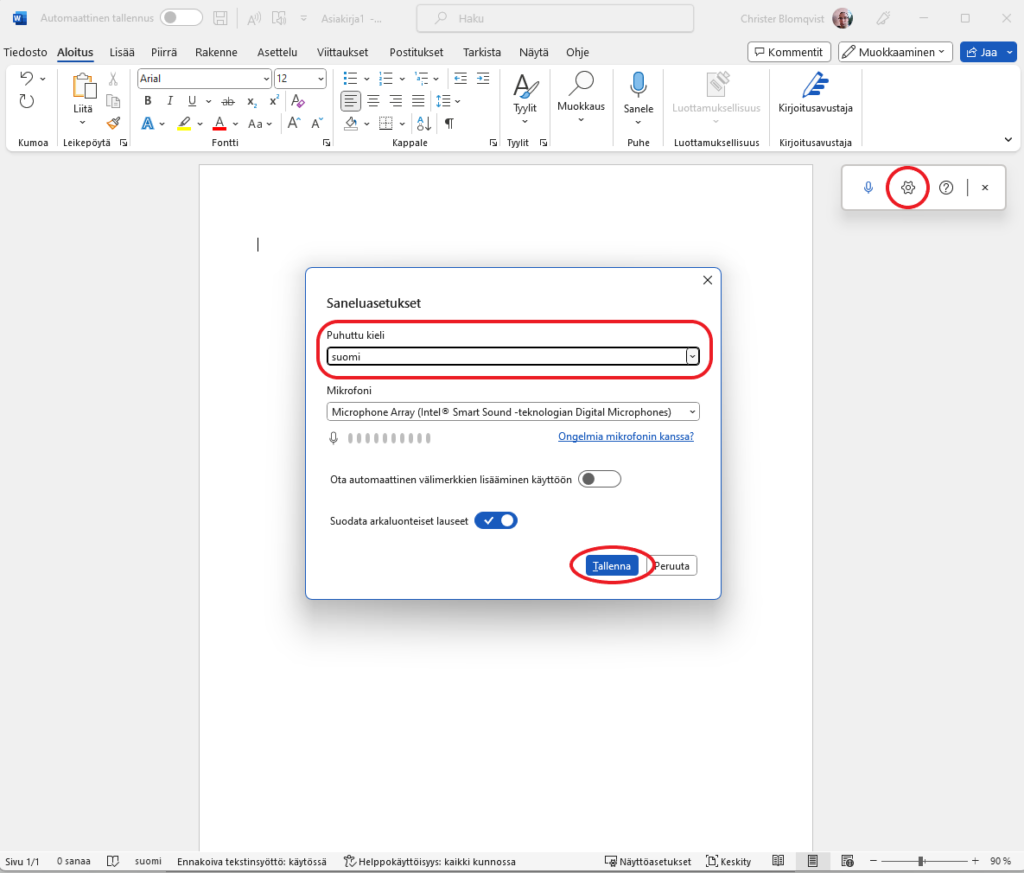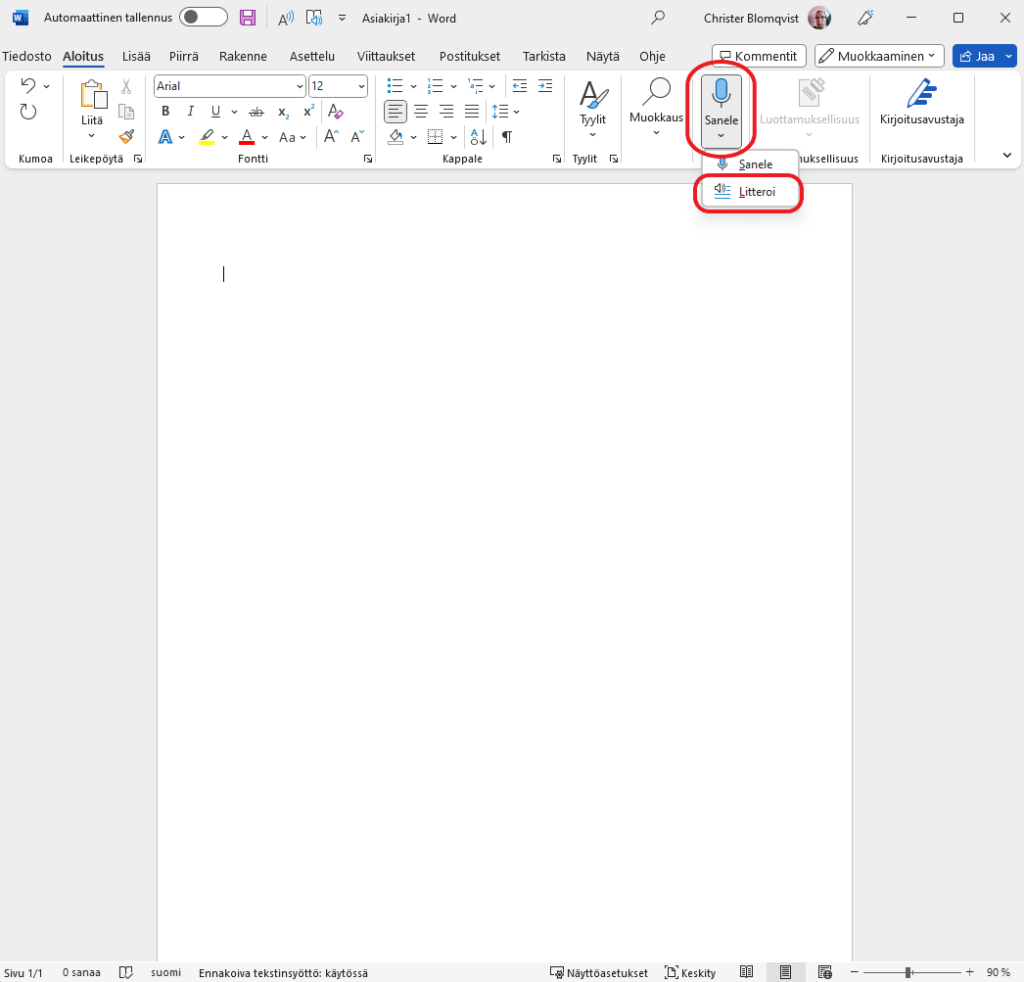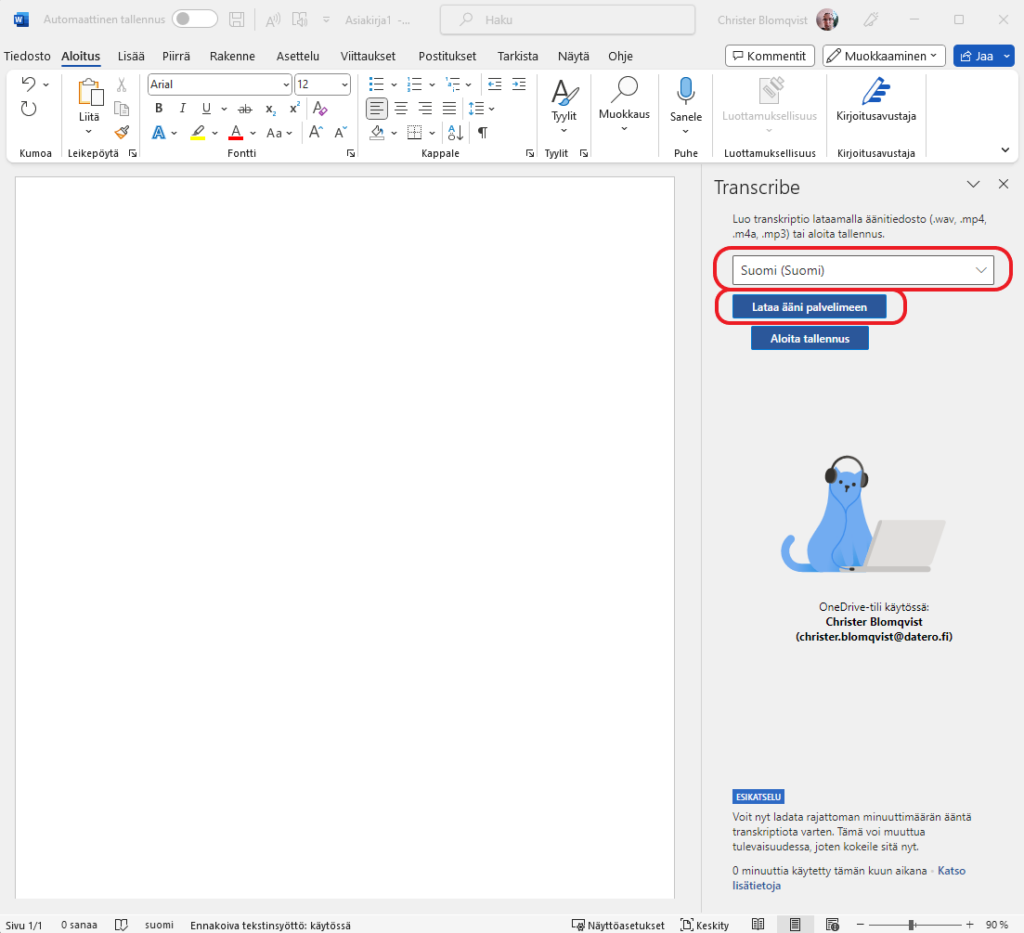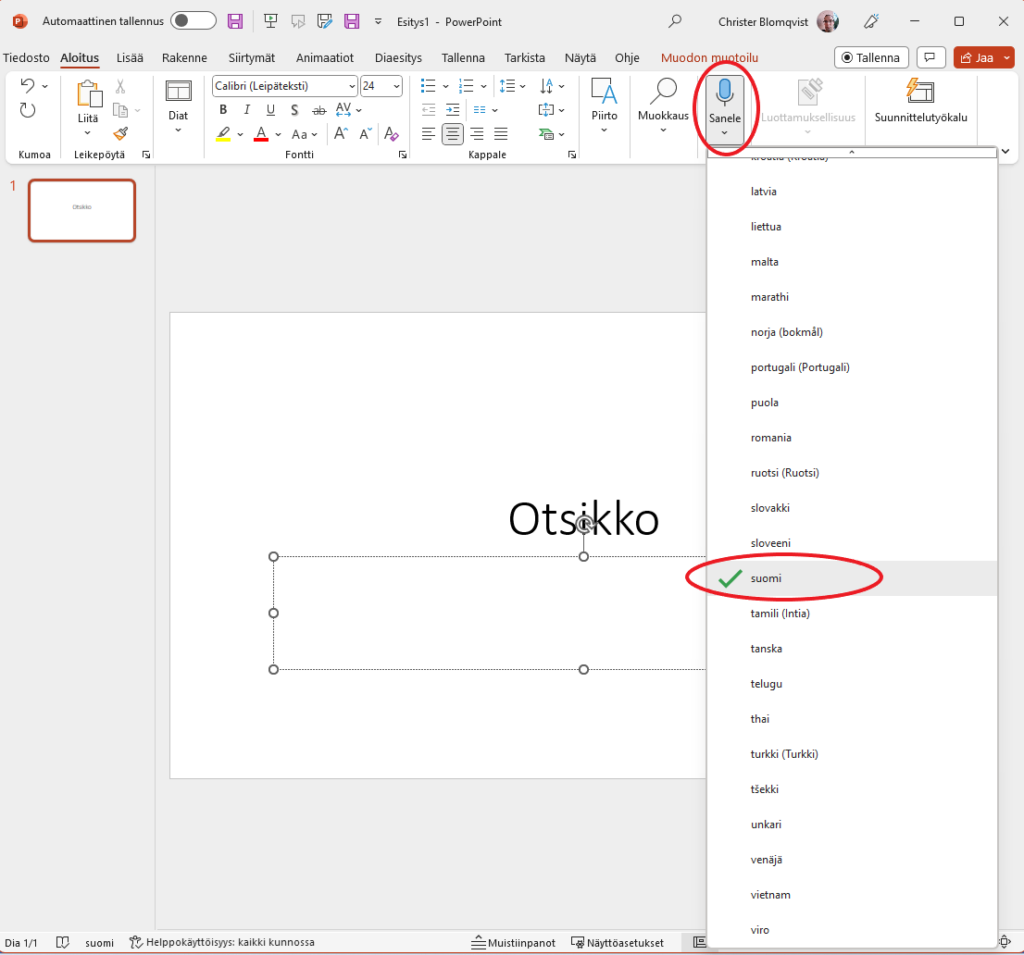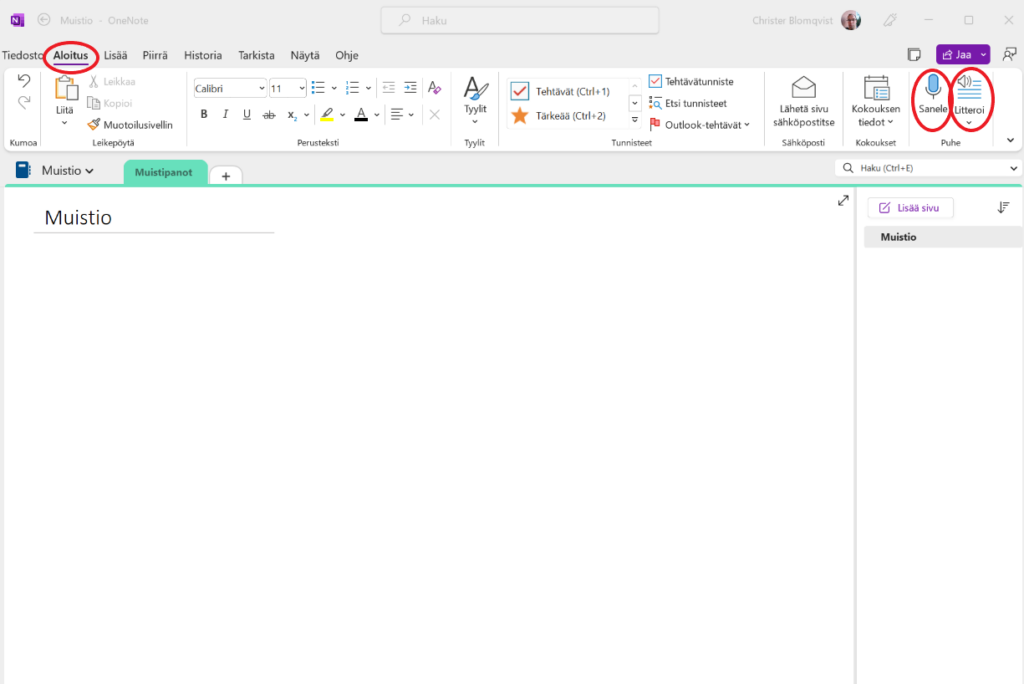Puheesta tekstiksi Wordissa (Microsoft 365) – Windows
Ohjeet on päivitetty keväällä 2024.
Kirjoittamisen sijaan voit tietokoneen avulla muuttaa puheesi tekstiksi.
Sinä puhut – tietokone kirjoittaa. Tätä kutsutaan saneluksi.
Muutama vinkki ennen aloitusta
- Mieti, mitä haluat sanoa.
- Puhu rauhallisesti ja selkeästi.
- Välimerkit voit joko sanella tai kirjoittaa näppäimistöltä (esimerkiksi pisteet ja kysymysmerkit). Lue alempana olevat ohjeet jos haluat sanella välimerkit.
- Tarvitset mikrofonin ja internet-yhteyden
- Sanelu-toiminto on vain Microsoft 365 -tilaajien käytettävissä.
Näin otat sanelun käyttöön
Sanelu-toiminnon nimi on Wordissa (Microsoft 365) Sanele.
- Avaa dokumentti.
- Valitse Aloitus.
- Aktivoi Sanele, joka löytyy työkaluriviltä.
- Kun sanelet ensimmäistä kertaa ohjelmalla, sinun pitää mahdollisesti antaa lupa ohjelmalle käyttää tietokoneen mikrofonia.
- Jos tietokoneessa ei ole internet-yhteyttä tulee virheilmoitus Sanelun käytössä ilmeni ongelma.
- Valitse Ok.
- Kytke internet-yhteys.
- Kun mikrofonin käyttö on sallittu, mikrofoni- kuvakkeen viereen ilmestyy punainen piste. Voit nyt sanella.
- Lopeta napauttamalla mikrofonikuvaketta uudelleen.
Valitse kieli
Tarkista, että sanelukielesi on valittuna.
- Kielivalikko löytyy erillisestä työkalupalkista, joka avautuu sanelutoiminnon käynnistyessä.
- Valitse Saneluasetukset > Puhuttu kieli.
Sanele välimerkit
Tuottaessasi tekstiä tulee sinun muistaa käyttää välimerkkejä ja komentoja. Kuten esimerkiksi piste, kysymysmerkki ja uusi rivi.
Halutessasi voit sanella välimerkkejä ja komentoja. Alla joitakin esimerkkejä.
| Merkki | Komento |
| . | Piste |
| , | Pilkku |
| ! | Huutomerkki |
| ? | Kysymysmerkki |
| Rivin vaihto | Uusi rivi |
Katso tarkempi luettelo välimerkeistä ja komennoista Microsoftin sivuilta
Tarkista, että sanelukielesi on valittuna.
- Kielivalikko löytyy erillisestä työkalupalkista, joka avautuu sanelutoiminnon käynnistyessä.
- Valitse Saneluasetukset > Puhuttu kieli.
Valmiin äänitiedoston muuttaminen tekstiksi
Katso tarkempi luettelo välimerkeistä ja komennoista Microsoftin sivuilta
- Litteroi-toiminto löytyy mikrofonikuvakkeen vieressä tai alapuolella olevasta nuolesta.
- Valitse Litteroi.
- Valitse äänitiedoston kieli pudotusvalikosta.
- Lataa äänitiedosto valitsemalla Lataa ääni palvelimeen.
Voit käyttää seuraavia äänitiedostoja:
- .wav
- .mp4
- .m4a
- .mp3
Voit tallentaa puhetta esimerkiksi älypuhelimella tai tabletilla ja muuntaa äänitiedoston myöhemmin tekstiksi Wordin Litteroi-toiminnolla.
Näin käytät sanelua PowerPointissa
- Avaa dokumentti.
- Valitse Aloitus.
- Aktivoi Sanele, joka löytyy työkaluriviltä.
- Kun sanelet ensimmäistä kertaa ohjelmalla, sinun pitää mahdollisesti antaa lupa ohjelmalle käyttää tietokoneen mikrofonia.
- Kielivalinta löytyy mikrofonikuvakkeen vieressä tai alapuolella olevasta nuolesta.
Näin käytät sanelua OneNote-sovelluksessa
- Kun olet avannut OneNote muistiinpanot, mene PowerPointin yläreunassa olevaan työkaluriviin.
- Valitse Aloitus > Sanele.
- Kielivalikko löytyy erillisestä työkalupalkista, joka avautuu sanelutoiminnon käynnistyessä.
- Valitse Saneluasetukset > Puhuttu kieli.
- Valitse pudotusvalikosta käyttämäsi kieli.
- Valitse Tallenna.